Product Import
This section is dedicated to import procedure from supplier website. First time the page is loaded, if all configurations are correct, will be shown a paged table containing all products available on the supplier.
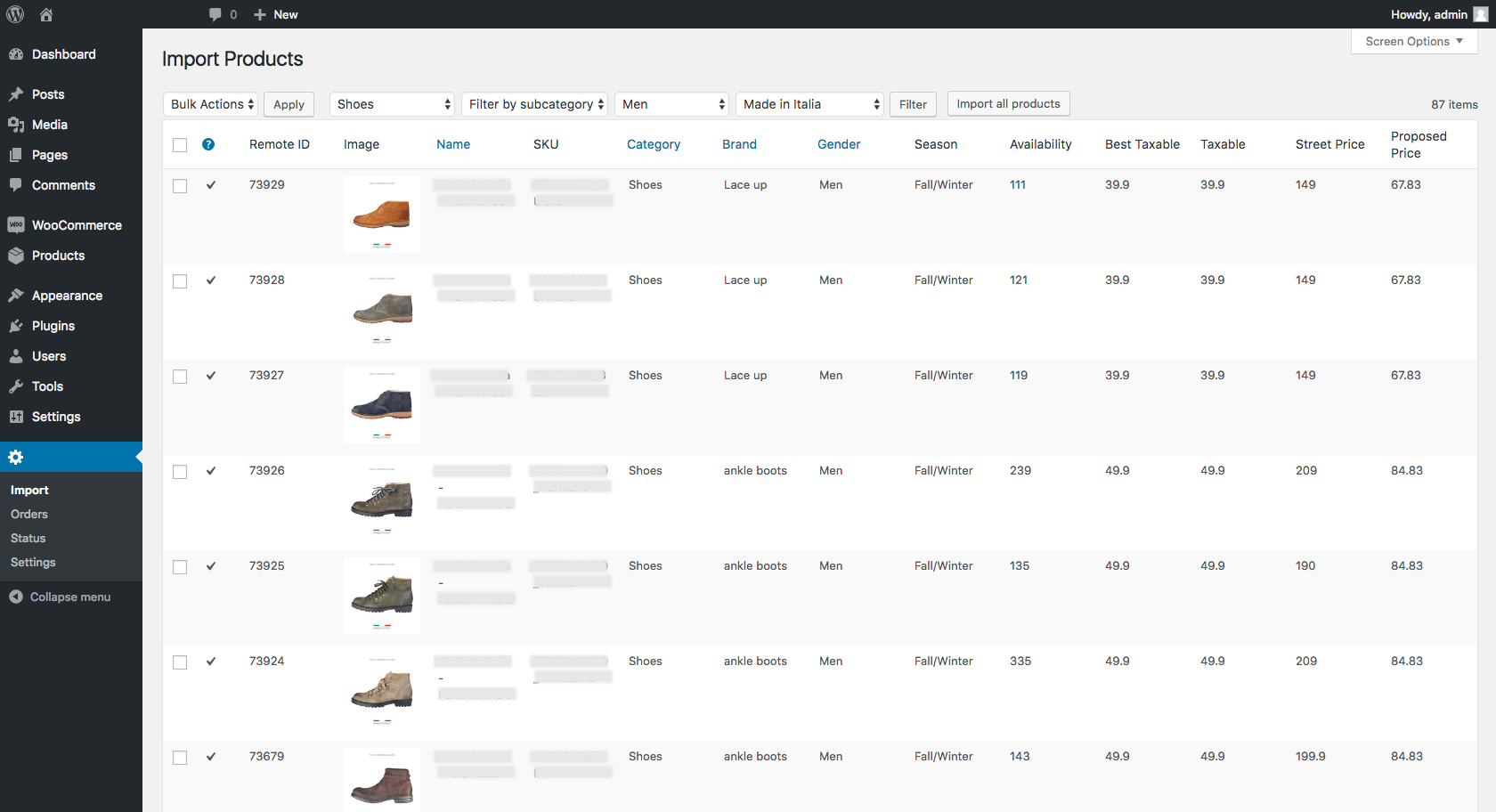
This table can be filtered in many ways to select only requested products to be imported. Filters can be applied using Search button on the top right corner of the table.
Using Reset filters button the initial situation can be restored.
Note: Filters remain applied even if you navigate other pages of your Wordpress backend!
- Remote ID: they identify a vital information of the product that will be transferred to Woocommerce when importing;
- Image: shows a thumbnail of the main image of the product.
- Name: product description.
- SKU: code associated to products on the supplier website, it will be mapped to the Woocommerce SKU attribute.
- Category: will populate the levels of the categories hierarchy of Woocomerce.
- Brand: brand attribute can be imported into an attribute that can be chosen in the BrandsSync setting page (see configuration section for more details).
- Gender: gender attribute can be imported into an attribute that can be chosen in the BrandsSync setting page (see configuration section for more details).
- Availability: the current availability of each single product. This is the overall availability, sum of availabilities of all models under a definite product.
- Best taxable, Taxable Street Price: the price base choices given in the BrandsSync configuration.
- Proposed price: that is the price that will be imported as Woocommerce sale price. (Depending on your plugin setting it may be the standard price or the special price).
Interface gives possibility to filter by: Brand, Category, Subcategory and Gender.
Whenever products to be imported are filtered (Search button has been pressed and
table has been reloaded), it is possible to select products to be imported with the
checkboxes on the left side or clicking on Select Visible to select all products
in the current result page. To import selected products choose Import action from
dropdown menu on the top right corner of the table and press Apply in order start
the import procedure. From the 1.0.0 version, the enlisted products are queued in a special database table and imported every 5 minutes in batches of 30 elements. You can track the progress of the procedure in the status page.